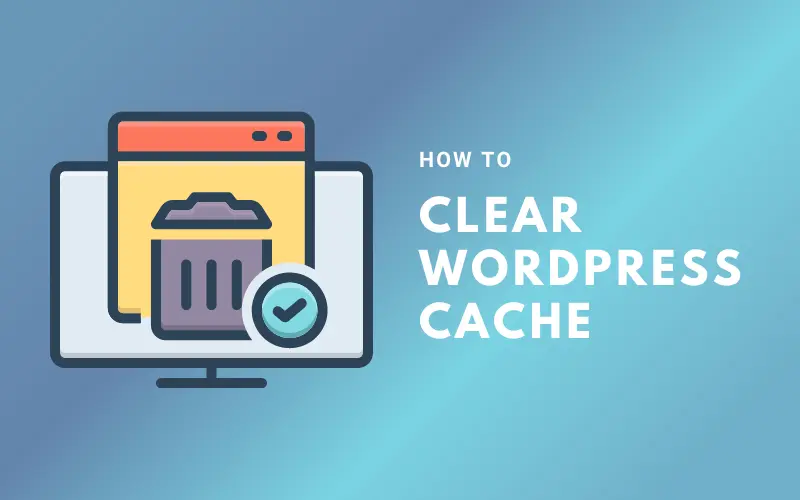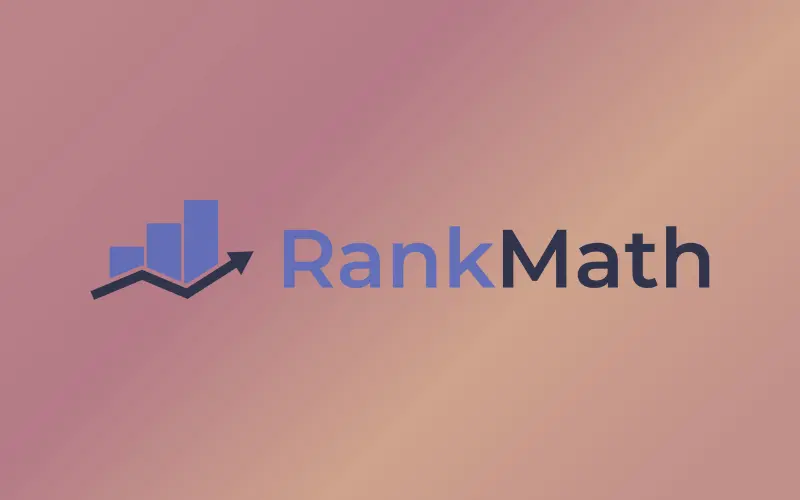Are you currently managing a website on WordPress? Do you want to learn more about this popular website platform? Then you definitely need to know what the WordPress dashboard is.
The dashboard, also known as the WordPress admin panel, is a very familiar part but not every administrator understands it fully.
In this article, we will introduce you to the details of the WordPress dashboard so that you can easily familiarize yourself with WordPress.
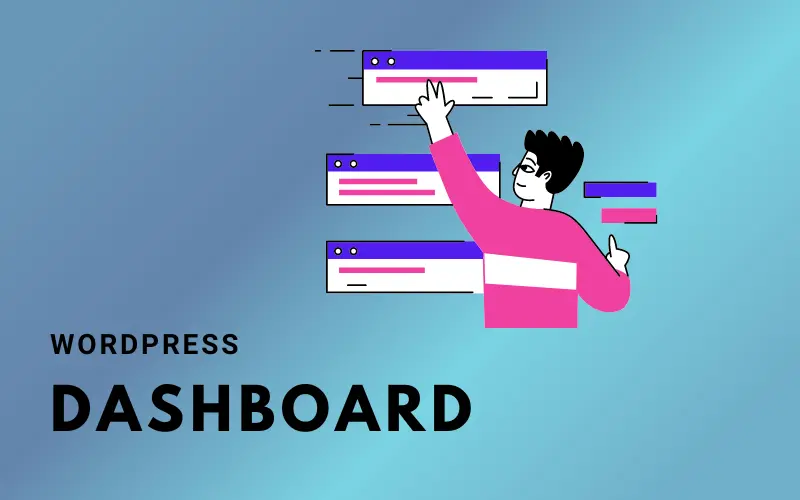
What Is WordPress Dashboard
The WordPress dashboard is the web page management panel designed for administrators. It is the first screen you see when logging into the WordPress admin area.
The dashboard is where you can create and control most of the functions on your website, including creating new posts or pages, selecting themes for your website, installing and working with plugins, and many other activities.
Because it plays such an important role, understanding the functional components of this dashboard is essential. The following section of the article will help you better understand this issue.
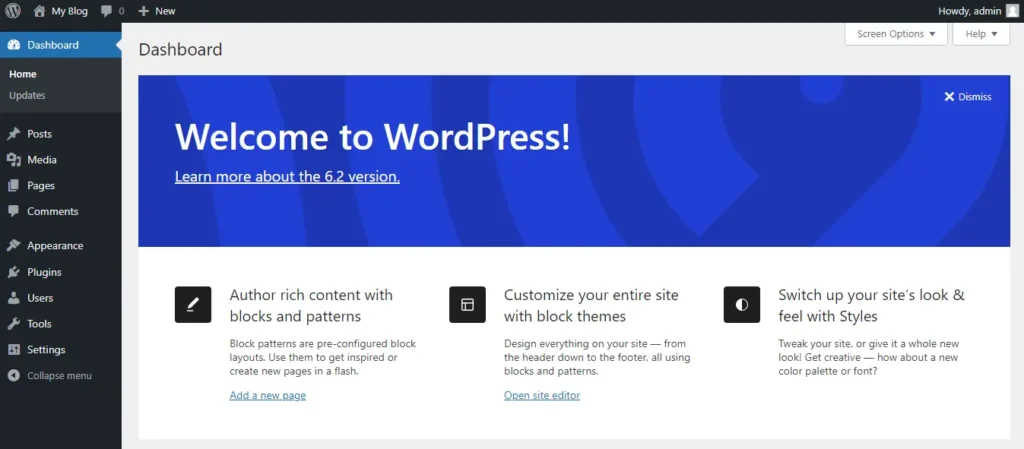
To log in to the WordPress dashboard, you access the following link: yourdomain/wp-admin.
At this point, you will be taken to the login page. Just enter your username or email address and password for your WordPress account and you will be able to access the page.
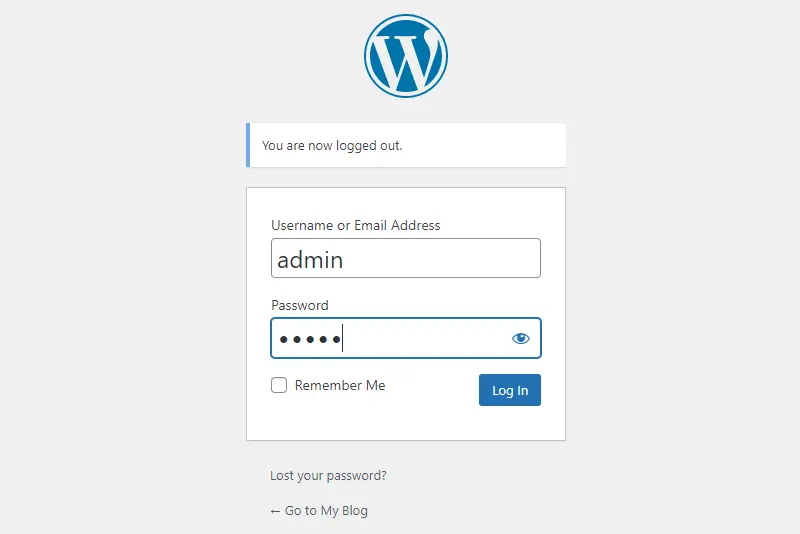
What Are The Key Components in WordPress Dashboard?
The WordPress dashboard is where you control the entire content of your website.
WordPressDashboard Menu
Posts: This is the section where you can create and manage your articles, categories, and tabs. You can view and edit all existing posts on the website through the “All Posts” section. The “Add New” section allows you to publish new articles. “Categories” helps you manage the categories and genres of your posts on the website, while “Tags” helps you manage the tags associated with your posts.
Media: This is a section that helps you manage the images, music, audio, videos, etc. that you have uploaded to your website (in the Library section). And “Add New” allows you to add new files to the web.
Pages: This section is similar to the Posts section, allowing you to publish pages of general content such as an About Us page, Contact page, etc. However, they are not categorized or tagged like Posts.
Comments: This section allows you to manage or delete comments on your website.
Appearance: This part is very significant since it allows you to update and adjust issues linked to your website’s themes.
Plugin: This section helps you manage the plugins currently installed on your website, allowing you to enable, disable, add or remove them from your website.
Users: This section in the WordPress dashboard menu helps you manage the current members on your website. It allows you to add new members and assign permissions to them, including rights such as editing posts, writing posts, or being an Admin.
Tools: This section is not used very often, it allows you to use some small tools or plugins of WordPress.
Settings: This section related to configuring and setting up a WordPress website, including general configuration settings for the website (General), settings for publishing content on the web (Writing), display settings for how visitors read posts on the web (Reading), and settings for how comments are handled (Discussion).
Welcome to WordPress
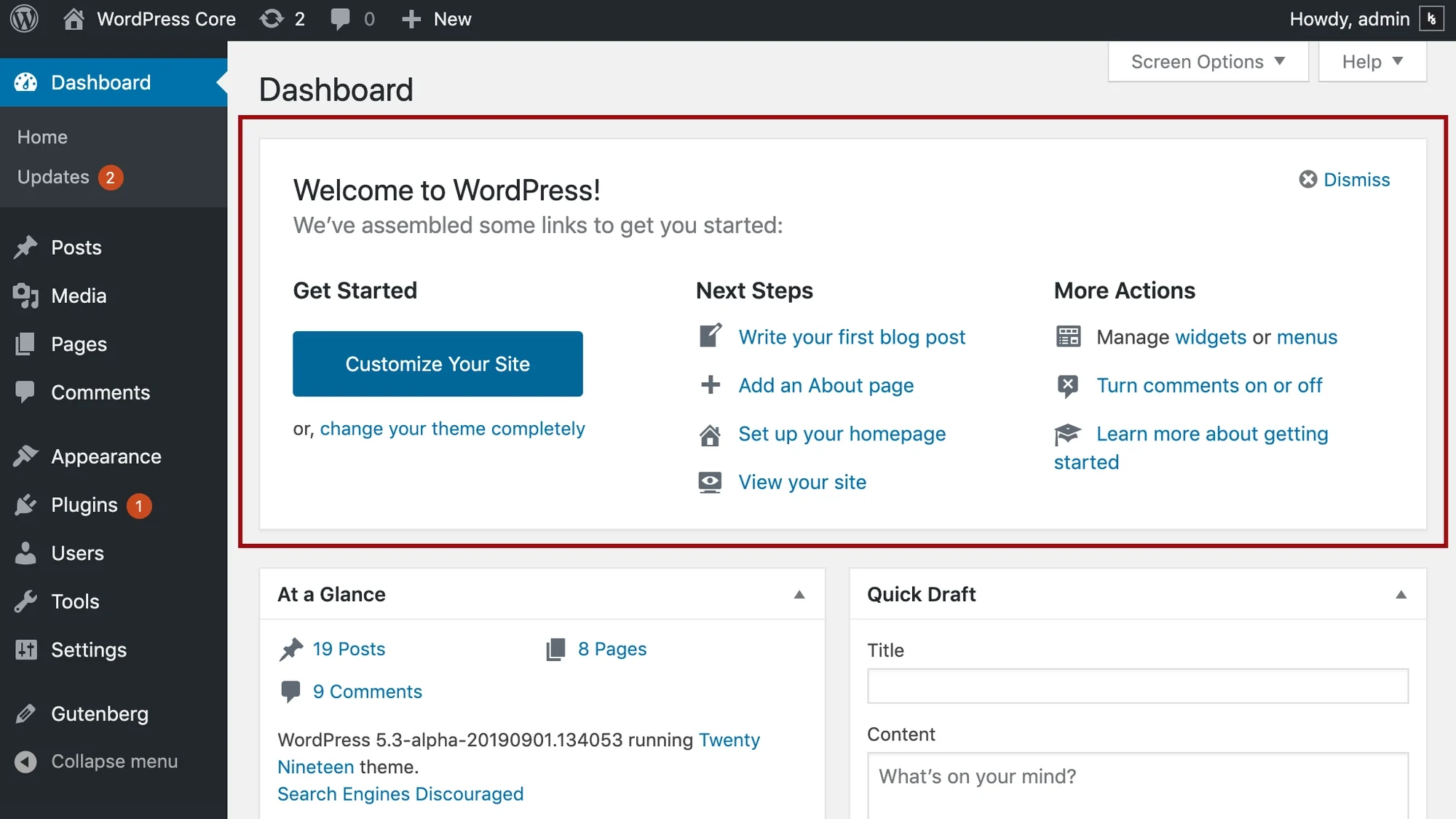
When you access the WordPress Dashboard, you will see the “Welcome to WordPress!” panel. It helps you easily open settings and edit your website, especially for those who are new to WordPress.
First, the “Get Started” section will take you to adjust the display configuration and interface for your website.
Next, the “Next Steps” section helps you create a new post, create a new page, set up the homepage configuration, and view your website.
Finally, the “More Actions” section includes advanced features and settings such as managing widgets, menus, turning comments on or off, and a setup guide.
At a Glance
“At a Glance” is the section that provides an overview of your website. For example, it displays the number of posts on the site (located in the “Posts” section), the total number of pages (in the “Pages” section), the version of WordPress your site is currently running on, and the theme being used.
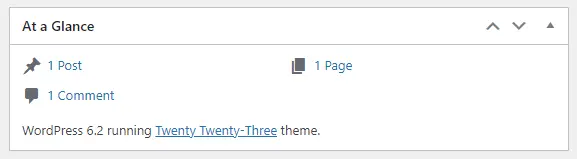
Quick Draft
This is a fairly simple section in the WordPress dashboard that helps create and manage draft posts for your website.
This section allows you to quickly jot down ideas for posts on the web. Sometimes you may come up with a content idea but not have time to write the entire post, and this section will help you save the topic and main ideas as a draft for the post.
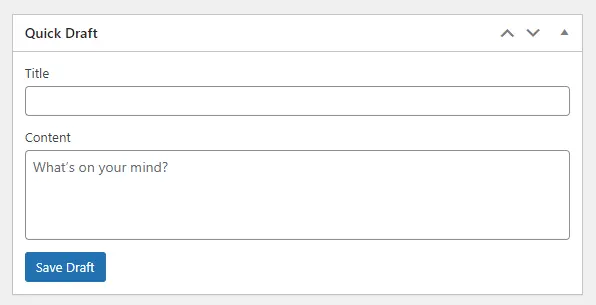
Activity
This section in the dashboard helps display an overview of recent activities on your website. For example, a list of newly published posts and pages, a summary of new comments, comments awaiting approval, approved comments, spam, or deleted comments.
However, this section only displays the latest 5 posts or pages created, as well as the 5 most recent comments on your website.
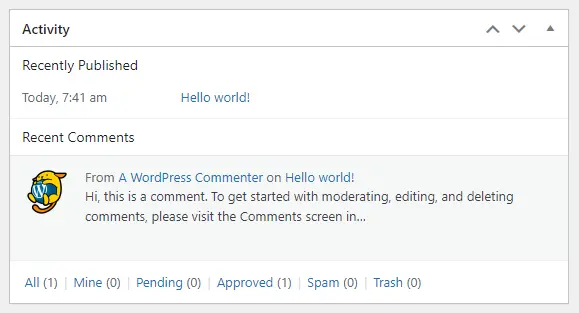
WordPress Events and News
This is the section that provides information about events and new releases of WordPress updated from the official website of the platform.
Conclusion
And that’s all you need to know about the WordPress dashboard. If you found this article useful, please leave a comment below for us.