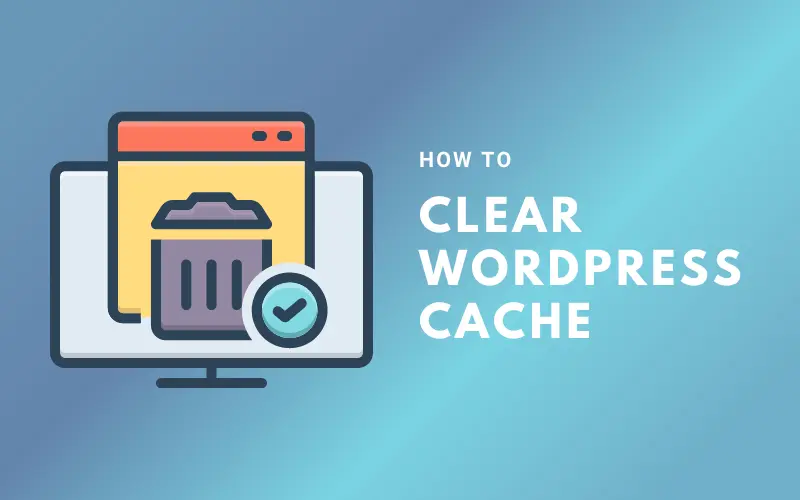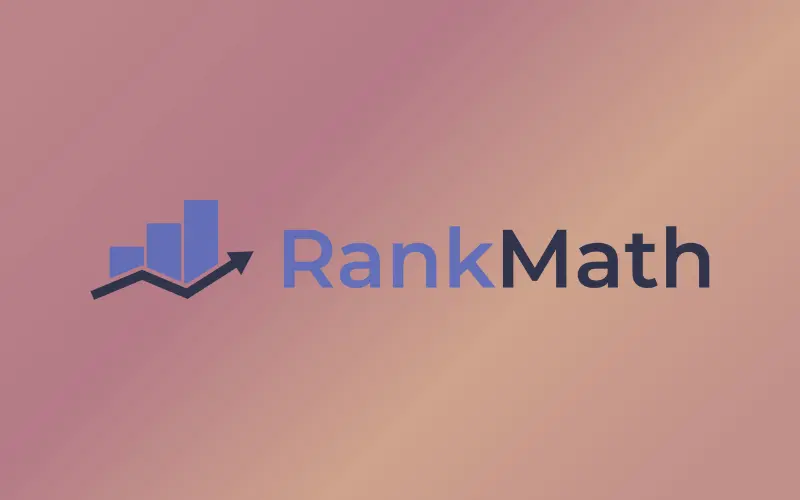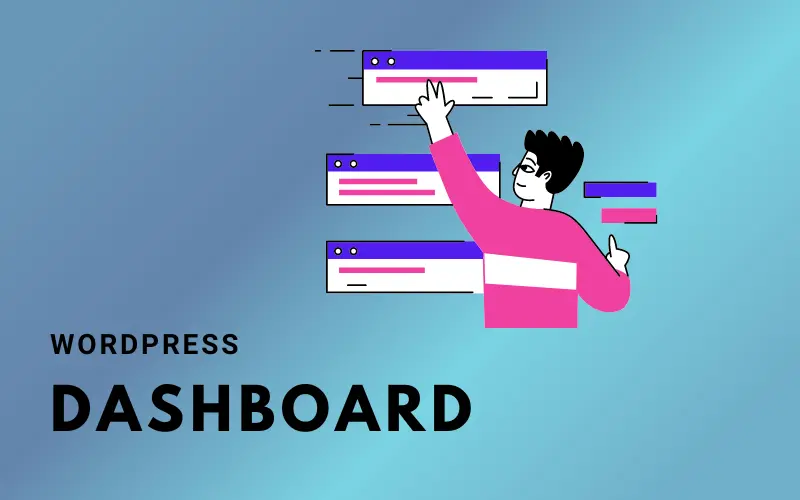Is your WordPress website encountering too many issues? Are you not satisfied with the current state of your website and want to “start from scratch”? This is when plugins that can reset WordPress websites really come in handy.
Instead of completely deleting your website and reinstalling it, you can quickly reset it to its factory settings. And the most promising candidate to help you with this is WP Reset.
In this article, we will show you how to reset WordPress to its original state simply using the WP Reset plugin.
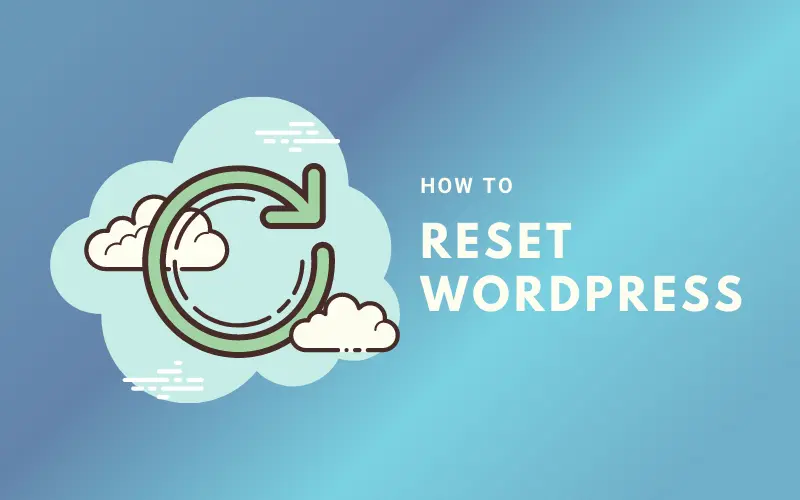
Why Reset WordPress to Default
There are several reasons why you would want to reset WordPress site to its default settings.
You’ve been practicing website development
Assume you’ve been developing a new website but are dissatisfied with the customizations. Perhaps the branding is incorrect or the load time is excruciatingly slow, and you’d rather start over than remove all of your adjustments.
Or you’ve been creating a site for practice while you learn more about WordPress. In any situation, you can reset WordPress to start from scratch quickly and efficiently.
You’ve been compromised
Perhaps you were hacked and now have junky code or spam in your plugin files, theme files, or posts and pages. You could choose a reset rather than going through the back and front ends of your site.
Why Should You Choose WP Reset?
In addition to the ability to reset WordPress database to its factory settings like other plugins, WP Reset also allows you to:
- Create database backups before resetting.
- Support deleting transients in the database.
- Delete all data in the uploads folder.
- Support resetting theme options.
- Support deleting all themes and plugins on the website.
- Support deleting the .htaccess file.
- Support emptying or deleting non-default WordPress tables (created by themes or plugins).
Reset WordPress Website with WP Reset
Step 1: Install WP Reset
Go to your WordPress dashboard then click Plugins > Add New. Search the keyword WP Reset and then click Install Now.
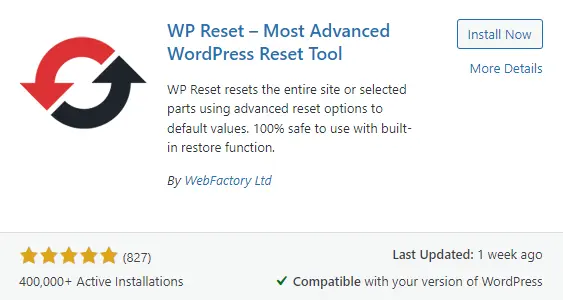
Step 2: Using WP Reset to reset WordPress
Here, you will need to pay attention to three tabs, including Reset, Tools, and Snapshots.
Reset Tab
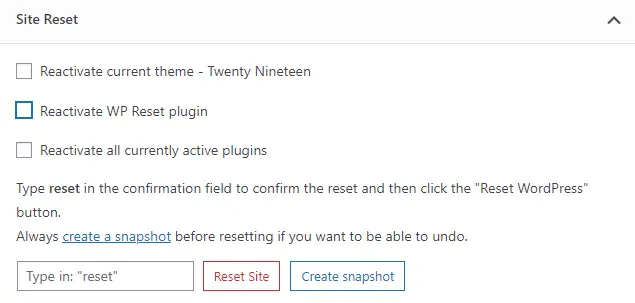
This is where you can proceed to reset the WordPress database to its factory state.
- Reactivate current theme: Reactivate the currently used theme after a reset.
- Reactivate WP Reset plugin: Reactivate the WP Reset plugin after the reset.
- Reactivate all currently active plugins: Reactivate all currently used plugins after a reset.
Enter the word reset in the box, and then click the Reset Site button to proceed with resetting the WordPress website. The system will ask you to confirm again by clicking on the Reset WordPress button.
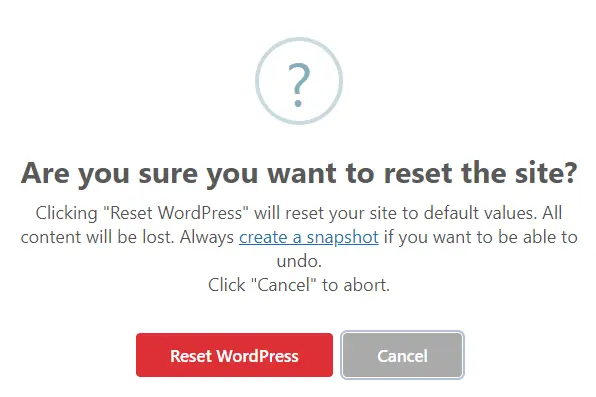
Tools Tab
This tab brings out the really superior features of WP Reset when compared to other plugins.
- Delete Transients: Delete all transients in the database.
- Clean Uploads Folder: Delete all data in the uploads folder.
- Reset Theme Options: Reset the theme settings in the database.
- Delete Themes: Delete all themes on the website, including the active theme.
- Delete Plugins: Delete all plugins on the site except the WP Reset plugin.
- Empty or Delete Custom Tables: Empty or delete non-default WordPress database tables (created by themes or plugins).
- Delete .htaccess File: Delete the .htaccess file.
Snapshots Tab
This is the last tab that you need to pay attention to. This place allows you to create database backups.

Some features include:
- Compare snapshot to current data: compare the backup with the current database.
- Restore snapshot: restore database data from a backup.
- Download snapshot: download the database backup to your computer.
- Delete snapshot: delete the backup.
Conclusion
We have just shown you how to use the WP Reset plugin to reset WordPress website to its factory state. You don’t need to delete and reinstall WordPress from scratch anymore.
If you found this article interesting and useful, please leave us a comment below.