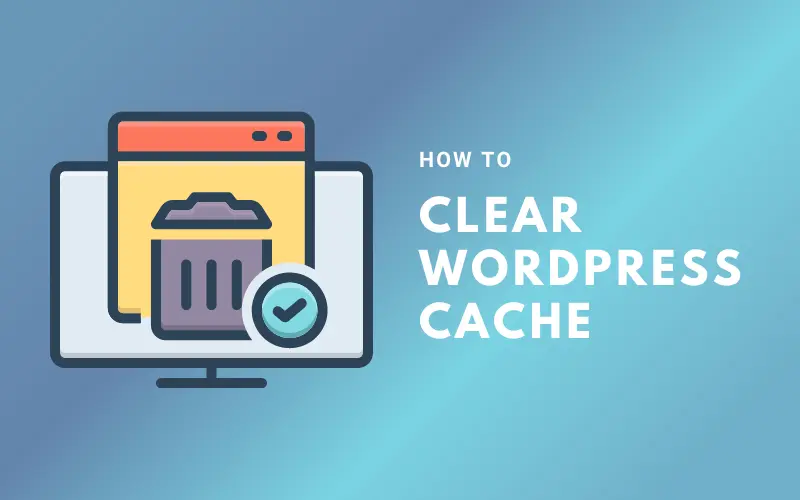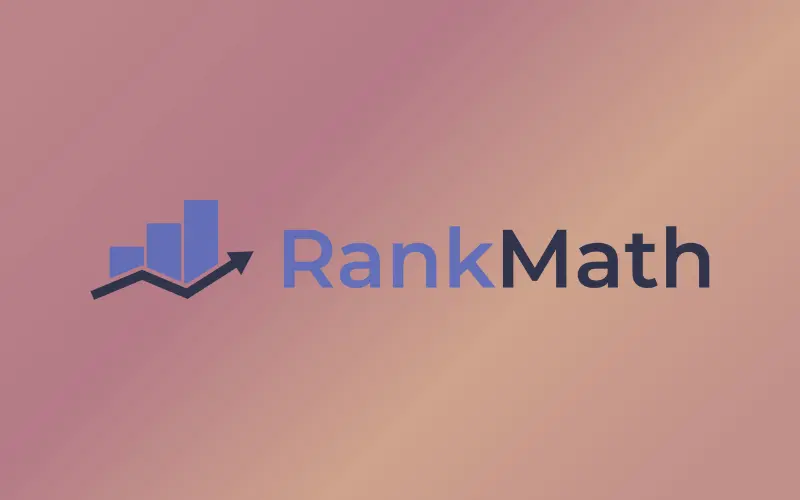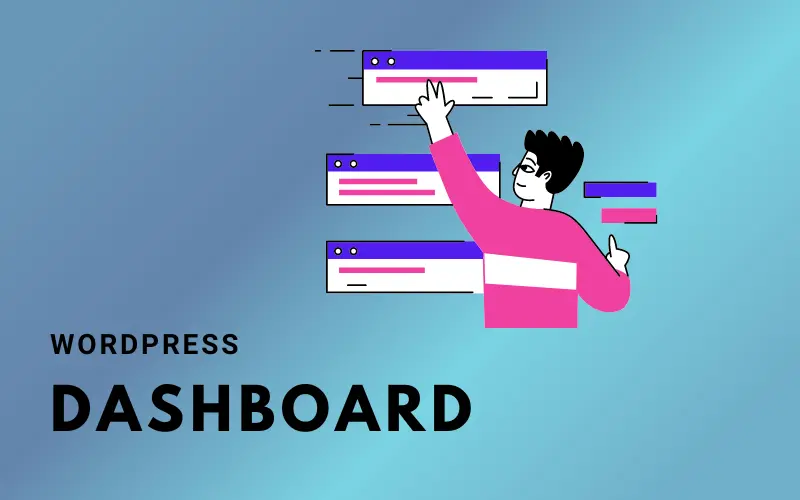Do you want to delete a theme in WordPress but are concerned about its security?
If you have recently changed your WordPress theme, you should uninstall the previous one. You may also wish to uninstall any other WordPress themes that are pre-installed on your website.
Wplegible will explain why and how to simply uninstall a WordPress theme without harming your website in this post.
Why Should You Delete A Theme in WordPress?
If you are not using a WordPress theme, you should remove it from your website. There are several reasons to delete unused WordPress themes.
- WordPress theme files, which are written in PHP, may be used to conceal dangerous code or malware on your website (that is, if your website was ever compromised). Backdoors can sometimes be hidden in unused themes by malicious developers.
- Keeping them installed on your server expands backup sizes and causes your WordPress security plugin to take longer to complete a scan.
- You’ll also receive updates for those themes even if you’re not using them.
What is the difference between uninstalling a WordPress theme and removing it?
WordPress only enables you to have one active theme at a time. You may, however, install as many themes as you like on your website.
These themes will no longer be active, but they will remain on your site and you will continue to get updates for them.
You must completely remove a WordPress theme to completely eliminate it. This will delete all of your website’s theme files.
Is it safe to remove old WordPress themes?
Yes, deleting a WordPress theme that you are no longer using is safe.
To work effectively, each WordPress site must have at least one theme loaded. WordPress will utilize this theme to show your website.
Visit the Appearance -> Themes tab to see the WordPress theme you are presently using. Your current theme will be shown as the Active theme.
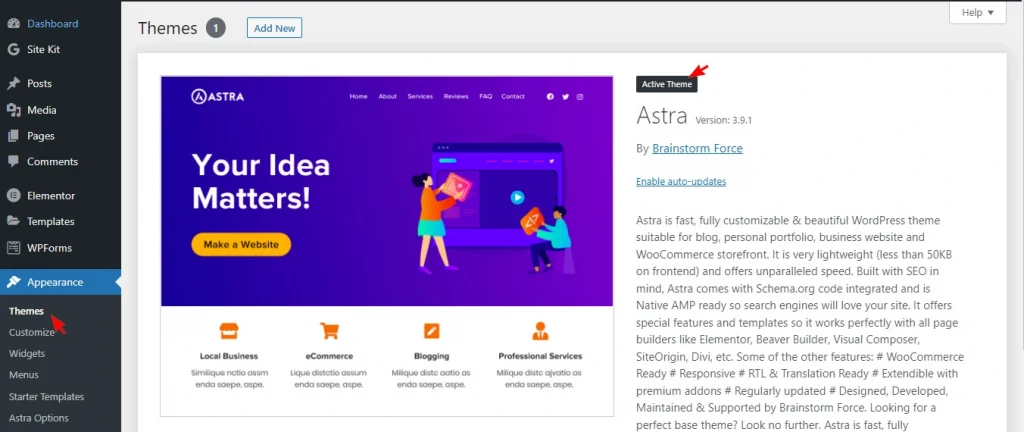
We also propose that you retain one default WordPress theme (for example, Twenty Twenty – One or Twenty Twenty – Two) on your website. It serves as a fallback theme in the event that your current theme fails.
If your current theme is a child theme, you must maintain the parent theme loaded on your website as well.
Aside from these themes, you can safely remove any additional themes from your website.
Preparing To Delete A Theme In WordPress
If you’ve personalized a WordPress theme and wish to keep those changes before uninstalling it, you may create a full WordPress backup.
You may also back up your PC by downloading the theme folder.
You may accomplish this by using an FTP client or the File Manager software in your WordPress hosting account dashboard. After connecting, navigate to the /wp-content/themes/ folder and save the inactive theme folder to your PC.
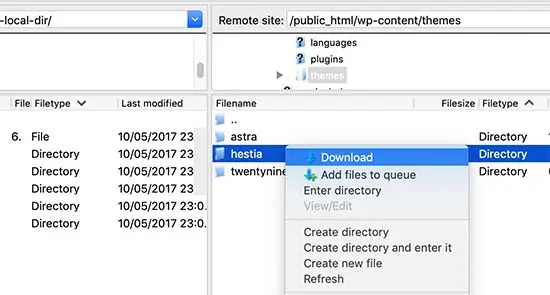
Deleting Themes In WordPress
We will show you three methods for removing themes.
Deleting a theme in WordPress via admin dashboard
This is the simplest and most recommended method for removing a WordPress theme.
To begin, navigate to the Appearance -> Themes tab and choose the theme that you wish to remove.
WordPress will now display theme information in a popup window. In the bottom right corner of the popup screen, click the Delete button.
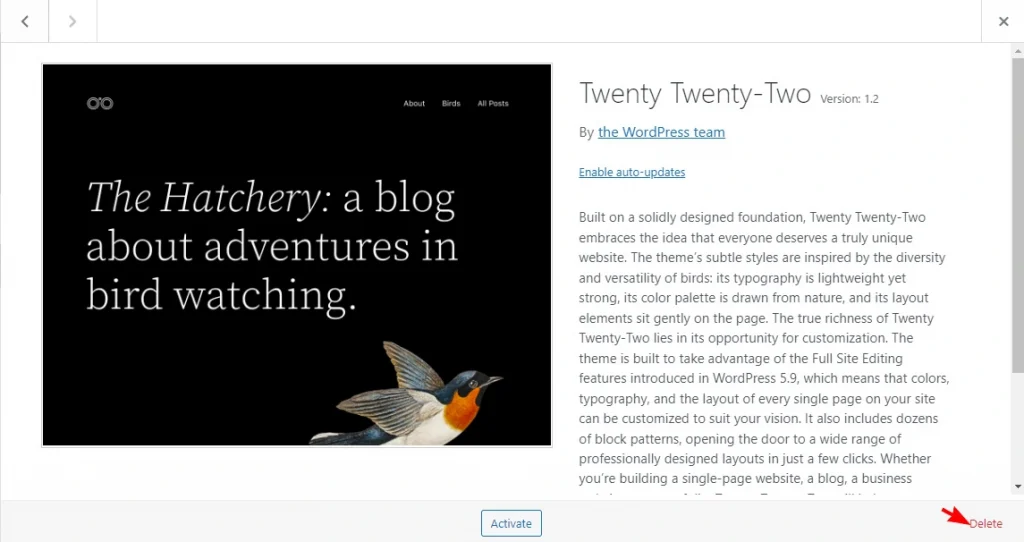
You will then be prompted to confirm that you wish to remove the theme. To proceed, simply click the OK button, and WordPress will remove your chosen theme.
Deleting a theme in WordPress via FTP
This solution is a little more advanced, but it comes in handy if you can’t get into the WordPress admin area.
Connect to your WordPress site using an FTP client, then navigate to the /wp-content/themes/ folder.
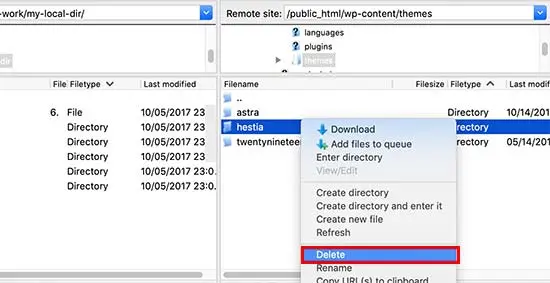
Locate the theme folder that you wish to remove from this menu. Right-click the folder name and choose Delete.
Your FTP client will now erase the theme you’ve chosen.
Deleting a theme in WordPress via File Manager
If you don’t want to use an FTP client, you may utilize the File Manager tool in your web hosting control panel.
We will use screenshots from Bluehost’s hosting panel for this example. Your hosting dashboard may seem slightly different depending on your hosting provider.
Log in to your hosting account dashboard and select File Manager from the Advanced menu.
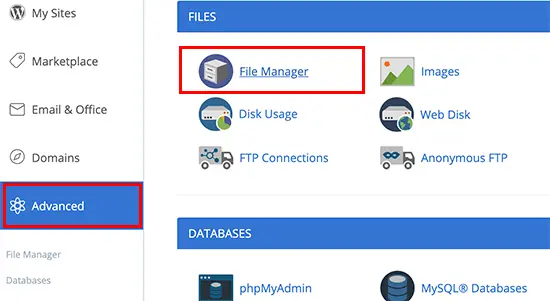
This will open the file manager, where you may view the contents of your web server in the same way that you would with an FTP client. You must navigate to the /public_html/wp-content/themes/ folder.
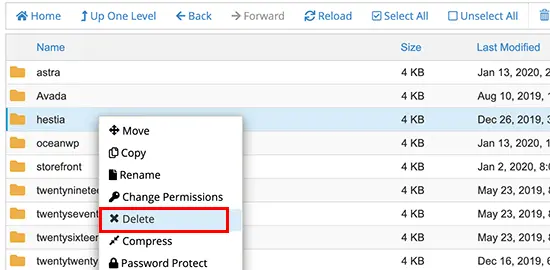
Next, you only need to right-click and remove the theme that you want to get rid of, and that’s all.
What Should You Do If You Accidentally Delete a WordPress Theme?
If you unintentionally erased a WordPress theme, there are several ways to recover it.
To begin, restore the theme from the backup. This is made easier by the fact that many WordPress backup plugins allow you to easily restore your website to a previous stage.
If you did not create a backup, you can restore the theme by downloading and installing a fresh copy of the same theme.
The disadvantage of the second technique is that you will lose any theme adjustments you have done.
We hope this post has shown you how to easily remove a WordPress theme. If you want to know more about WordPress, visit our Website and explore the WordPress universe.