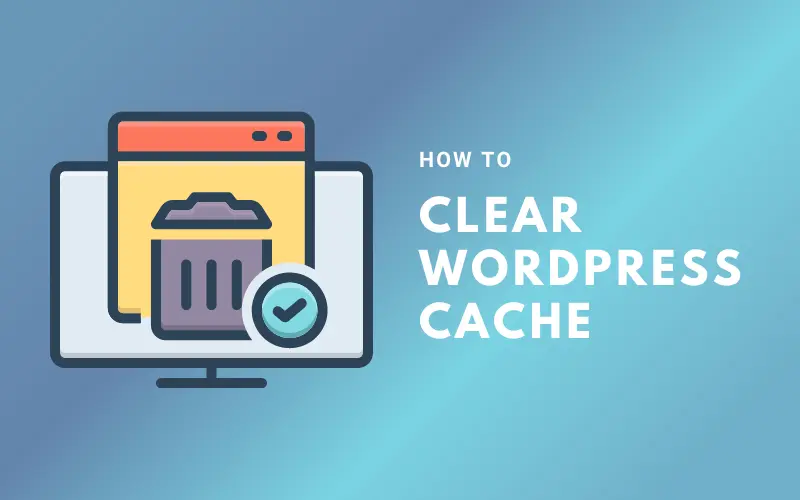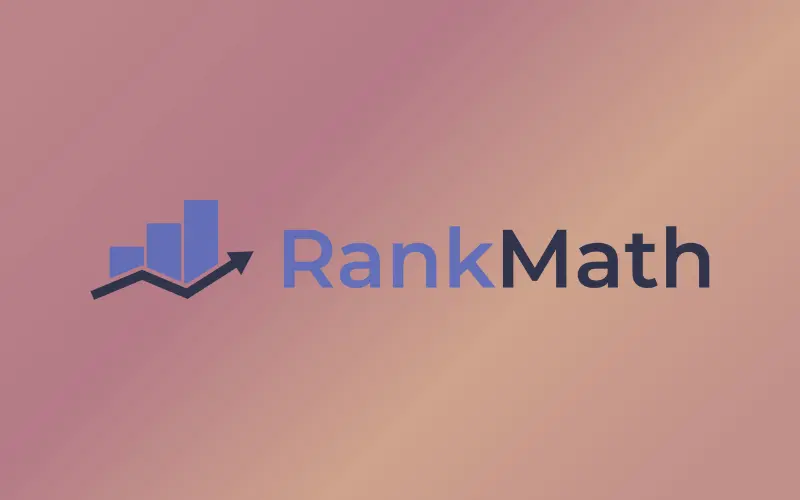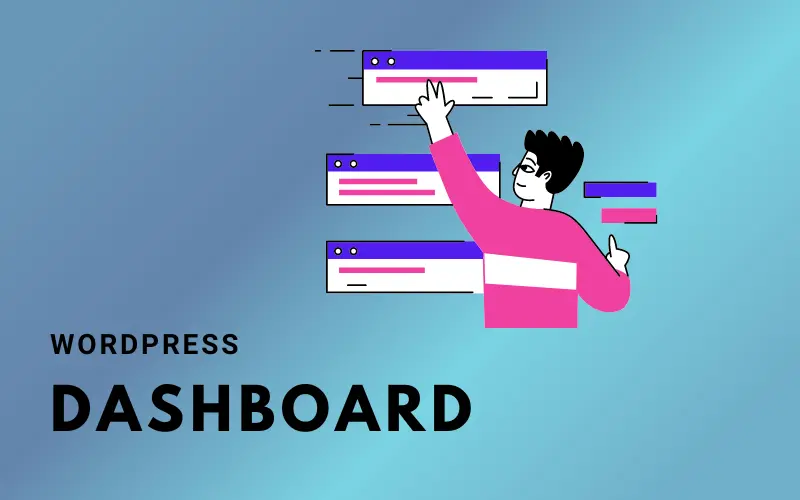WordPress recovery mode is a built-in function that was first made available in version 5.2 of the software to assist site administrators in swiftly identifying and fixing problems with their WordPress sites.
WordPress automatically enters recovery mode when it discovers a catastrophic mistake on your website. This mode enables you to see a condensed version of your site’s dashboard and solve the issue.
In this tutorial, we’ll walk you through setting up WordPress recovery mode and utilizing it to fix problems with your website step by step.
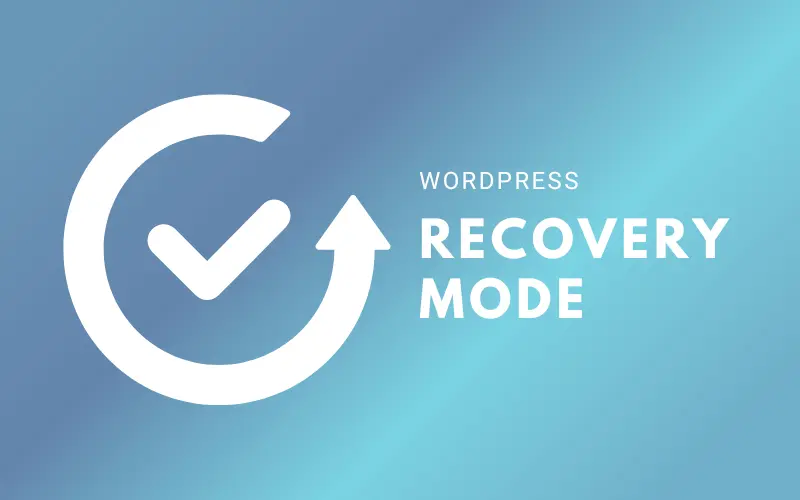
How to Enable WordPress Recovery Mode
Step 1: Understanding WordPress Recovery Mode
Let’s first examine how WordPress recovery mode works before learning how to activate it. WordPress immediately switches into recovery mode when it detects a catastrophic problem on your website. This indicates that a notice stating “The site is experiencing technical issues” will appear on your website. Except for site administrators, who get a more thorough error notice and a link to start recovery mode, all users see this message.
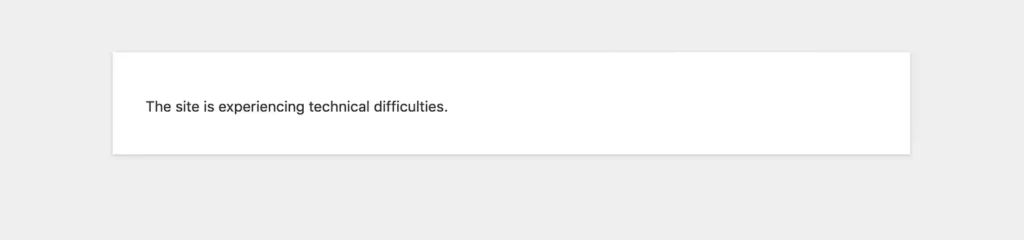
The recovery mode link will lead you to a condensed version of the WordPress dashboard when you click it. This dashboard is designed to assist you in resolving the problem that is resulting in the error on your website. You may access your site’s plugins and themes, check the problem details, and carry out simple troubleshooting operations all from the dashboard.
Step 2: Enabling WordPress Recovery Mode
WordPress versions 5.2 and above already have recovery mode enabled by default. The following code should be added to your website’s wp-config.php file to activate recovery mode if you are using an earlier version of WordPress:
sql
Copy code
define('WP_DISABLE_FATAL_ERROR_HANDLER', true);This code activates recovery mode while disabling the built-in WordPress error handling. When a fatal error is detected on your website after you have added this code to the wp-config.php file, WordPress will immediately enter recovery mode.
Step 3: Using WordPress Recovery Mode to Troubleshoot Issues
After switching to recovery mode, the WordPress dashboard will appear in its most basic form. You may carry out the following troubleshooting actions from here::
View Error Details
While your site is in recovery mode, the specifics of the mistake will be visible. This may assist you in determining the problem’s underlying source.
Troubleshoot Plugins
To find out whether a plugin is the root of the problem, you may stop or enable your site’s plugins from the dashboard..
Troubleshoot Themes
You can also switch to a default WordPress theme to determine if a theme is causing the issue.
Edit Files
From the dashboard, you can edit your site’s files, including the wp-config.php and .htaccess files.
Exit Recovery Mode
Once you have resolved the issue that caused your site to enter recovery mode, you can exit recovery mode by clicking on the “Exit Recovery Mode” button.
Tips Related to WordPress Recovery Mode
Here are some tips related to WordPress recovery mode that can help you effectively use this feature:
Keep WordPress up to date
One of the most common causes of fatal errors on WordPress sites is outdated software. To avoid this issue, it’s important to regularly update WordPress, plugins, and themes to their latest versions.
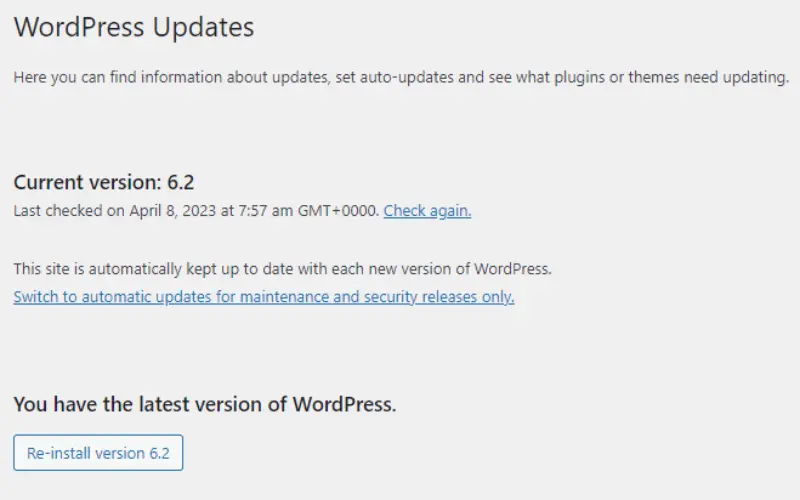
Backup your site regularly
While recovery mode is intended to assist you in recovering from site-related difficulties, it is always a good idea to routinely backup your site. By doing this, you can be sure that you have a backup of your website in case anything goes wrong and you need to roll it back to an earlier version.
Use the error details to identify the issue
WordPress will provide the specifics of the mistake that sent your site into recovery mode when you do so. You may use this information to determine the problem’s primary cause and assist in its resolution.
Disable plugins and try to switch to a default theme
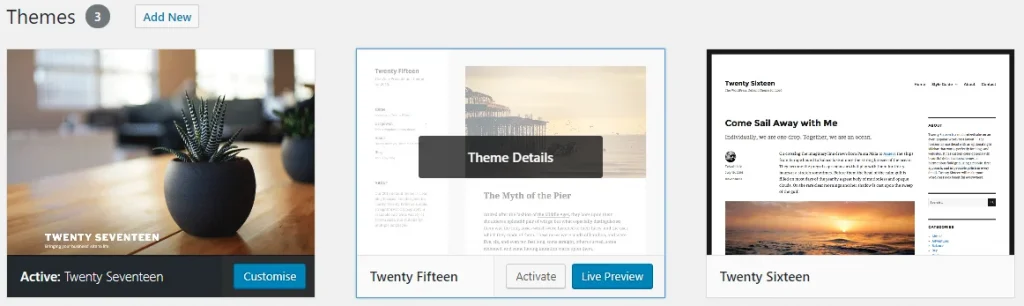
You may deactivate plugins and switch to the basic WordPress theme using recovery mode if you think a plugin or theme is the root of the problem on your website. This might assist you in determining if a plugin or theme is to blame for the problem.
Edit files with caution
Even though you may alter your site’s files from the recovery mode dashboard, you should proceed with care. It’s crucial to only make adjustments if you are sure in what you are doing since making a mistake might lead to more problems on your website.
Exit recovery mode once the issue is resolved
It’s crucial to click the “Leave Recovery Mode” option after you’ve fixed the problem that sent your site into recovery mode. This will put your website back in working order and guarantee that users can access it normally.
Conclusion
Site admins may use WordPress recovery mode, a potent tool, to swiftly identify and fix problems with their WordPress site. You may view a condensed version of the WordPress dashboard and carry out simple troubleshooting procedures by going into recovery mode.
Just upgrading your WordPress installation to version 5.2 or above will enable recovery mode. You can make sure that your website is prepared to go into recovery mode and that you are ready to handle any difficulties that may develop by following the instructions provided in this article.